Avapose.Barcode for Excel
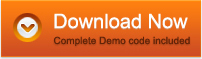
- Mature barcode generation add-in for MS-Excel 2007/2010
- Support 20+ common linear and 2D barcodes creation
- Provide freely adjustable barcode options
QR Code Barcode FAQ in Excel
QR Code Add-In for Excel is a mature and robust QR Code generation function designed for Microsoft Excel spreadsheet. Barcode image and size are customizable. Additionally, dynamic barcode generation capability is supported, which can let a generated QR Code image automatically update with the content of the linked cell on Excel.
.NET QR Code for SSRS, .NET QR Code in Client RDLC, Java QR Code Generation SDK, ASP .NET QR Code Component for Word may be required for other usages, applications and developmental environments.
QR Code Data Encoding in Excel
Designed conforming to the latest industry standards, Excel QR Code Add-In allows the following data set and length to be encoded:
QR Code Valid Encoding Characters and Data Mode:
- Numeric characters: 0 - 9
- Alphanumeric dataï¼digits 0 - 9; upper case letters A -Z; nine other characters: space, $ % * + - . / :
- Byte data
- Kanji characters
Each data type has its corresponding data mode for encoding your needed characters.
Maximum QR Code Symbol Size:
- Numeric data: 7089 characters
- Alphanumeric data: 4296 characters
- Byte data: 2953 characters
- Kanji data: 1817 characters
QR Code encoding data can be influenced by those following factors:
- Barcode type --- Barcode types could be changed by setting this property, default value is Code 128.
- Data --- The data to be encoded. This property lets you encode desired data.
- Apply tilde --- Tilde character (~).When enabled, the tilde character (~) is used to specify the special character in the input data.
- Error correction level --- To enable the capability of QR Code to restore the data even it is partially dirty or damaged. It is valid among L, M, Q and H.
- GS1 Compatible Barcode --- Used to use GS1 specification for GS1 compatible barcode image creation.
Encode QR Code Data using Excel Barcode Add-In
- Barcode Add-In for Word needs to be downloaded and installed at first;
- Install this barcode generator on your Word;
- Activate the add-in and choose "QR Code" in the "barcode type";
- Select a proper "Data mode" according to the data to be encoded like "NUMERIC" and enable "Apply tilde" if you want to specify the special characters in the input data;
- Input the data to be encoded like "QRCODE-123" in the "Data" box;
- Customize the "Error correction level" into "H";
- Enable "GS1 Compatible Barcode" if you need GS1 compatible barcode image;
- Customize the properties that are required and click "Generate" to display the created QR Code barcode.
- Then you may link the created barcode into a certain cell with data using "Link to Cell".
QR Code Image Customization in Excel
QR Code image customization can be simple and easy with the help of the following details:
- Rotate --- Barcode orientation can be changed into 0, 90, 180 or 270 degrees; Default is 0.
- Bar Alignment --- Bar placement can be customized into right, center and left inside the image; Default is Center.
Customize QR Code Image with Barcode Add-In for Excel
- Select the generated QR Code barcodes;
- Set the rotation angle of the barcode image into any valid angle such as "90";
- Select the proper position to put the bar module by setting "Bar alignment" such as "LEFT";
- Click "Update" where "Generate" is located for a updated barcode;
- Then you may link the created barcode into a certain cell with data using "Link to Cell".
QR Code Size Adjustment in Excel
During the implementation of generating QR Code on Excel spreadsheet, you may take the size of QR Code a concern. Then you may set the following properties to change the size of QR Code:
- Bar width (X) --- The width value of the barcode narrowest bar module (X); Default value is 1.
- Image width --- The width value of whole barcode image; Default value is 99.
- Image height --- The height value of the whole barcode image; Default value is 60.
- Version --- Ranges from 1 to 40 to change the size of QR Code.
- Left margin --- The value of the left margin; Default value is 0.
- Right margin --- The value of the right margin; Default value is 0.
- Bottom margin --- The value of the bottom margin; Default value is 0.
- Top margin --- The value of the top margin; Default value is 0.
Adjust QR Code Size on Excel Spreadsheets
- Select the generated QR Code barcodes;
- Set the "Barcode width" into "1", "Barcode height" into "80", "Left margin" into "1", "Right margin" into "1", "Top margin" into "1", "Right margin" into "1";
- Customize the "Version" for your needed one such as "10";
- Click "Update" where "Generate" is located for a customized barcode;
- Then you may link the created barcode into a certain cell with data using "Link to Cell".
Related QR Code Products & Information
The following QR Code products and QR Code barcode creating information links relate to this product that may be of interest to you: