Avapose.Barcode for Excel
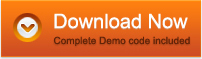
- Mature barcode generation add-in for MS-Excel 2007/2010
- Support 20+ common linear and 2D barcodes creation
- Provide freely adjustable barcode options
Code 128 Barcode FAQ in Excel
Developed for Code 128 linear barcode generation on Excel, Excel Code 128 Add-In provides complete Code 128 creation solution which can simply generate a single Code 128, a list of Code 128 or a dynamic barcode on Excel 2007 and 2010. Additionally, three extra subtypes of Code 128 are valid for encoding different data sets during your implementation of Excel Code 128 Add-In.
As for Code 128 creation, there are other barcode generators specifically designed for Code 128, such as Java Code 128 Barcode Generation Component, Code 128 in Client RDLC, .NET Code 128 Library in Report Applications, Code 128 Fonts.
Code 128 Data Encoding in Excel
According to the specification of Code 128 barcode, the following factors will influence the data to encode for Code 128 on Excel spreadsheet.
Encodable Code 128 Data:
- Standard ASCII values: 0-128
- Extended ASCII Values: 128-255
Code 128 Valid Data Length to be Encoded:
As for encoding Code 128 data in the Excel Add-In, the following parameters will be used:
- Barcode Type --- Barcode types could be changed by setting this property, default value is Code 128.
- Data --- The data to be encoded. This property lets you encode desired data; Default value is 12345.
- Apply tilde --- Tilde character (~).When enabled, the tilde character (~) is used to encode GS1 Application Identifiers, specific ASCII characters.c
Encode Code 128 Data using Excel Barcode Add-In
- Barcode Add-In for Excel needs to be downloaded and installed at first;
- Install this barcode generator on your Excel;
- Activate the add-in and choose "Code 128" in the "Barcode Type";
- Input the data to be encoded like "Code 128" in the "Data" box;
- Customize the properties that are required and click "Generate" to output the created Code 128 barcode;
- Then you may link the created barcode into a certain cell with data using "Link to Cell".
Code 128 Image Customization in Excel
Code 128 barcode image is not fixed for the bar placement as well as rotation angle. Users may set them to change the image displaying of Code 128 on Excel:
- Rotate --- Barcode orientation can be changed into 0, 90, 180 or 270 degrees; Default is 0.
- Bar Alignment --- Bar placement can be customized into right, center and left inside the image; Default is Center.
- Display checksum char --- Determine whether to display the last check sum character (s) in the barcode text.
- Font --- Adjust the font style of the barcode text under image; Default is "Arial", "Regular", "9".
- Display barcode data --- For displaying the human readable interpretation or not.
Customize Code 128 Image with Barcode Add-In for Excel
- Implement the add-in to generate an Code 128 barcode;
- Set the rotation angle of the barcode image into any valid angle such as "180";
- Select the proper position to put the bar module by setting "Bar alignment" such as "LEFT";
- Enable "Display barcode data" if you want to customize "Font" into your needed style such as "Calibri", "Bold", "11";
- Click "Update" where "Generate" is located for a updated barcode;
- Then you may link the created barcode into a certain cell with data using "Link to Cell".
Code 128 Size Adjustment in Excel
Code 128 barcode image size can be adjusted from X and Y dimensions. Any parameters below may influence the totoal size of Code 128 image on Excel spreadsheet.
- Bar height (Y) --- The height value of the bar.
- Text margin --- The space between the barcode symbol and human-readable interpretation.
- Bar width (X) --- The width value of the barcode narrowest bar module (X); Default value is 1.
- Image width --- The width value of whole barcode image; Default value is 99.
- Image height --- The height value of the whole barcode image; Default value is 60.
- Left margin --- The value of the left margin; Default value is 0.
- Right margin --- The value of the right margin; Default value is 0.
- Bottom margin --- The value of the bottom margin; Default value is 0.
- Top margin --- The value of the top margin; Default value is 0.
Adjust Code 128 Size on Excel Spreadsheets
- Select the generated Code 128 barcodes;
- Set the "Barcode width" into "102", "Barcode height" into "90", "Left margin" into "1", "Right margin" into "1", "Top margin" into "1", "Right margin" into "1";
- Click "Update" where "Generate" is located for a customized barcode;
- Then you may link the created barcode into a certain cell with data using "Link to Cell".
Related Data Matrix Products & Information
The following Data Matrix products and Data Matrix barcode creating information links relate to this product that may be of interest to you: