Avapose.Barcode for Excel
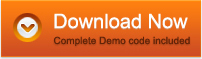
- Mature barcode generation add-in for MS-Excel 2007/2010
- Support 20+ common linear and 2D barcodes creation
- Provide freely adjustable barcode options
-
Barcode for Excel includes creating
QR Code in Excel,
Code 39 in Excel,
Data Matrix in Excel,
PDF-417 in Excel.
- Seamlessly integrated into Microsoft Office Excel 2007 and 2010
- Fully integrated in a high level of scalability with Windows operating systems
- Provide detailed tutorial for users easier installation and implementation
- No extra hardware extensions are required for Code 128 printing with printers
- Human-readable interpretation may be disabled for other applications
- Checksum digit can be shown or hidden after Code 128 data characters
- Easy to link a created Code 128 to a certain cell with data on Excel
- Royalty-free with the purchase of Excel Code 128 Add-In developer license
Developed for Code 128 linear barcode generation on Excel, Excel Code 128 Add-In provides complete Code 128 creation solution which can simply generate a single Code 128, a list of Code 128 or a dynamic barcode on Excel 2007 and 2010. Additionally, three extra subtypes of Code 128 are valid for encoding different data sets during your implementation of Excel Code 128 Add-In.
Code 128 Add-In for Excel - Code 128 Information
Code 128, is a very effective and high-density barcode symbology which allows the encoding of alphanumeric data. Designed to encode all 128 ASCII characters and the Latin-1 characters defined in ISO/IEC 8859-1, Code 128 is used extensively worldwide in shipping and packaging industries as a product identification code for the container and pallet levels in the supply chain.
Code 128 Valid Encoding Characters:
- All ASCII 128 characters from value 0 to 127
- Extended ASCII 128characters from 128 to 255 in accordance with ISO 8859-1
Three character sets of Code 128:
- 128A (Code Set A) - ASCII characters 00 to 95 (0-9, A-Z and control codes), special characters, and FNC 1-4
- 128B (Code Set B) - ASCII characters 32 to 127 (0-9, A-Z, a-z), special characters, and FNC 1-4
- 128C (Code Set C) - 00-99 (encodes each two digits with one code) and FNC1
Code 128 Add-In for Excel - Code 128 Generation
Requirements:
Before implementing Code 128 Add-In for Excel, please make sure the following installation of:
- Microsoft Office 2007 PIA
- .NET Framework 3.5 SP1
- Windows Installer 3.1
- VSTO 3.0 Runtime SP1
- Avapose.Barcode for Excel
Generate a Single Code 128 on Excel
- Open the target Excel spreadsheet and activate Excel Barcode Add-In by clicking "Create Barcode" under "Add-Ins" tab;
- Select a certain cell of Excel and choose your needed barcode type with four choices in the "barcode type" list pull-down list;
- Input data with your need in the "data" box, like "Code 128 on Excel";
- Adjust the parameters that are required like "Left margin", "Right margin", "Display barcode data", "Rotate", etc;
- Click "Generate" to output the target Code 128 on the chosen cell of Excel.
If some customization is required for the generated Code 128, please select it and adjust the related parameters in the setting panel. After that, click "Update". Alternatively, you can delete the barcode by clicking "Delete" button and generate a new one.
Create a List of Code 128 on Excel
- Open the Excel Barcode Add-In;
- Select a list of cells, choose "CODE 128" in the "barcode type" pull-down list and input the data to be encoded;
- Customize the parameters that you need like "Top margin", "Bar height", "Font", "Rotate", etc;
- Click "Generate" and a list of Code 128 barcodes float on Excel as required.
Link a Code 128 to a Certain Cell on Excel
"Link to cell" button in the barcode setting panel is available to link a generated Code 128 to a certain cell with data, thus, the barcode can automatically update with the data of the linked cell.
- Select the generated Code 128 and click "link to cell";
- Select the target cell with data;
- Click "Update" where "link to cell" button is located;
- The generated Code 128 is dynamically linked to the target cell.
Related Code128 Products & Information
The following Code128 products and Code 128 barcode creating information links relate to this product that may be of interest to you: