Avapose.Barcode for Excel
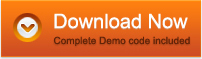
- Mature barcode generation add-in for MS-Excel 2007/2010
- Support 20+ common linear and 2D barcodes creation
- Provide freely adjustable barcode options
EAN-8 Barcode Generation on Excel
- Simple to use and implement for users with an intuitive barcode setting panel
- Royalty-free with the purchase of Excel EAN-8 Add-In developer license
- No extra hardware extensions are required for printing the created EAN-8 on printers
- All EAN-8 barcodes are pre-configured conforming to industry standards
- Easy to link an EAN-8 to a certain cell of Excel with simple clicks
- Support margin and font of human-readable interpretation customization
- 2 or 5 supplement characters can be encoded as the data of EAN-8 add-on symbol
- Easy to adjust supplement barcode size for EAN-8 on Excel
EAN-8 Add-In for Excel allows users to easily add multiple useful barcoding features to Microsoft Excel, including advanced options, like âlink to cellâ, which can be enabled to update a generated EAN-8 barcode according to the data of the linked cell. Additionally, barcode size options and graphic options are provided to meet any requirement.
EAN-8 Add-In for Excel - EAN-8 Information
EAN-8 with fixed 8 characters is a short version of EAN-13. It was introduced for use on small packages where an EAN-13 barcode would be too large, for example on cigarettes, pencils (though it is rarely used for pencils), and chewing gum packets.
EAN-8 Valid Encoding Characters:
- Numeric characters: 0 - 9
EAN-8 is a fixed data length barcode with 8 digits including the last check sum.
EAN-8 Add-In for Excel - EAN-8 Generation
Requirements:
To create and implement EAN-8 Add-In for Excel, you need to install:
- Microsoft Office 2007 PIA
- .NET Framework 3.5 SP1
- Windows Installer 3.1
- VSTO 3.0 Runtime SP1
- Avapose.Barcode for Excel
Generate a Single EAN-8 on Excel
- Start an Excel document and click "Create Barcode" under "Add-Ins" tab to activate Excel Barcode Add-In.
- Select the target cell and choose "EAN-8+2" in the "barcode type" list pop-up list;
- Enter data with your need in the "data" box, like "1234567" (7 numeric data can only be encoded here);
- Enter "23" in "Supplement data";
- Adjust the parameters that are required like "Supplement bar height", "Supplement bar space", "Text margin", "Left margin", etc;
- Click "Generate" to output the target EAN-8 on the chosen cell of Excel.
If you want to adjust some properties after generating it, you may set the properties that you need and click âUpdateâ. Alternatively, you can delete the barcode by selecting the barcode and clicking âDeleteâ button then generate a new one.
Generate Add-On Barcode for EAN-8 on Excel
- Select the existed EAN-8 barcodes and change "barcode type" in the "EAN-8+2";
- Enter "23" in "Supplement data";
- Adjust the parameters that are required like "Supplement bar height", "Supplement bar space", "Text margin", "Left margin", etc;
- Click "Generate" to output the target EAN-8 on the chosen cell of Excel.
Create a EAN-8 List on Excel
- Open the Excel Barcode Add-In;
- Select a list of cells with data and choose "EAN-8" in the "barcode type" pop-up list;
- Customize the parameters that you need like "Rotate", "Bar alignment", "Right margin", "Display barcode data", etc;
- Click "Generate" and a list of EAN-8 barcodes appear on Excel as required.
Link a EAN-8 to a Certain Cell on Excel
- Select the generated EAN-8 and click "link to cell";
- Select the target cell with data;
- Click "Update" where "link to cell" button is located;
- The generated EAN-8 is dynamically linked to the target cell.