Avapose.Barcode for Excel
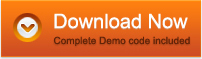
- Mature barcode generation add-in for MS-Excel 2007/2010
- Support 20+ common linear and 2D barcodes creation
- Provide freely adjustable barcode options
GS1-128/EAN-128 Barcode Generation on Excel
- All created GS1-128/EAN-128 barcodes are pre-configured and inserted into Excel spreadsheet with a few clicks
- No programming skill or knowledge is required for Excel GS1-128/EAN-128 Add-In implementation
- Compatible with GS1-128/EAN-128 specification in GS1 system of standards
- Barcode data can be linked with Excel cell contents dynamically with this EAN 128 Add-In for Excel
- Human-readable text can be enabled or disabled below EAN 128 images with customized font style
- Tilde function can be enabled to specify special characters in the input data of GS1-128/EAN-128
- The generated GS1-128/EAN-128 barcodes can be printed on all printers without any hardware extensions
- Royalty-free with the purchase of Excel EAN 128 Add-In developer license
GS1-128/EAN-128 Barcode Add-In for Excel provides an easy access to EAN 128 barcode generation on Excel spreadsheet. Rich barcode setting options from various aspects on the barcode setting panel are provided to meet any requirement, such as barcode sizing configuration, barcode graphic configuration, etc. Additionally, with GS1-128/EAN-128 barcode Add-In for Excel, Application Identifier, defined by GS1 specification, is used to encode additional data such as weights, prices, best before dates, batch numbers, quantities, and many other information needed by automatic identification and data capture.
GS1-128/EAN-128 Add-In for Excel - GS1-128/EAN-128 Information
GS1-128 is also called UCC/ EAN 128, which is an application standard of the GS1 implementation using the Code 128 barcode specification. It is a subset of Code 128 and is widely used in shipping and packaging industries to indentify the encoded information of the container and pallet levels in the supply chain. Use of GS1-128 Bar Code Symbols provides a high degree of security and distinguishes GS1 System Element Strings from extraneous non-standard barcode symbols.
GS1-128/EAN-128 Add-In for Excel Valid Characters:
- All ASCII 128 characters from value 0 to 127
- Extended ASCII 128characters from 128 to 255 in accordance with ISO 8859-1
GS1-128/EAN-128 Add-In for Excel - GS1-128/EAN-128 Creation
Requirements:
Before generating GS1-128/EAN-128 on Excel, please make sure the followings are installed:
- Microsoft Office 2007 PIA
- .NET Framework 3.5 SP1
- Windows Installer 3.1
- VSTO 3.0 Runtime SP1
- Avapose.Barcode for Excel
Generating a Single GS1-128/EAN-128 on Excel
- Open your target Excel document and click "Create Barcode" under "Add-Ins" tab to activate Excel Barcode Add-In;
- Select a certain cell and choose "GS1-128/EAN-128" in the "barcode type" list pop-up list;
- Enter data with your need in the "data" box, like "(1234)1234567";
Note that there are two methods to encode Application Identifier of GS1-128/EAN-128 - Parentheses method and Tilde method. Users may encode application identifiers in parentheses at the beginning of human-readable interpretation, or enable "Apply tilde" to encode the AI and encoding data after a tilde character and the total digit number. - Adjust the parameters that are required like bar width and height, margins, bar alignment, orientation, etc;
- Click "Generate" to print the target GS1-128/EAN-128 on the chosen cell of Excel.
If the generated GS1-128/EAN-128 customization is required, please select it, adjust needed parameters on the setting panel and click "Update" for the updated GS1-128/EAN-128 on Excel. Alternatively, you can delete the barcode by clicking "Delete" button and generate a new one.
Creating a GS1-128/EAN-128 barcode with Tilde "~"on Excel
- Select the existed GS1-128/EAN-128 barcode;
- Go to "1D" tab and enable "Apply tilde";
- Enter data with your need in the "data" box, like "~ai2412341234567";
- Click "Upgrade" to print the target GS1-128/EAN-128 on the chosen cell of Excel.
Creating a GS1-128/EAN-128 List on Excel
- Open the Excel Barcode Add-In;
- Select a list of cells with data and choose "GS1-128/EAN-128" in the "barcode type" pop-up list;
- Customize the parameters that you need like bar width and height, barcode width and height, margins, rotation angle, bar alignment, etc;
- Click "Generate" and a list of GS1-128/EAN-128 barcodes appear on Excel as required.
Link a GS1-128/EAN-128 to Certain Cell on Excel
It is easy to generate dynamic GS1-128/EAN-128 with the help of "link to cell" button. The barcode can update automatically with the content of the linked cell.
- Select the generated GS1-128/EAN-128 and click "link to cell";
- Select the target cell with data;
- Click "Update" where "link to cell" button is located;
- The generated GS1-128/EAN-128 is dynamically linked to the target cell.
Related GS1-128 Products & Information
The following GS1-128 products and GS1-128 barcode creating information links relate to this product that may be of interest to you: