Avapose. Barcode for Word
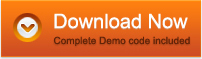
- Easy-to-use barcode add-in for Microsoft Word 2007/2010
- No need for barcode font or programming knowledge
- Linear & 2D barcode generation for all printers
Avapose. Barcode for Word Guide
Developed for barcode creation on Word documents, Avapose.Barcode Add-In for Word allows over 20 linear or 2D barcodes to be generated on Word documents, including Code 39, Code 128, UPC-A, EAN-13, QR Code, Data Matrix, etc. Microsoft Office Word 2007 and later versions are completely compatible with this add-in.
Flexible and rich barcode setting options are available in an intuitive and user-friendly panel including size setting options, graphic configuration parameters, etc. Multiple size setting options allow changes to bar width and height, image width and height, margins, text font, etc and graphic configuration parameters allow changes to barcode rotation angle, bar alignment, etc.
This page will demonstrate in detail on how to use and implement Word Barcode Add-In from three aspects - creating single barcodes, inserting barcodes in Mail-Merge on Word and generating barcode labels. Users, without any programming skills, are able to generate target barcodes for Word applications with the help of this guide.
Word Barcode Add-In - Supported Barcodes
Word Barcode Add-In - Installation Requirements
Requirements:
- Microsoft Office 2007 PIA
- .NET Framework 3.5 SP1
- Windows Installer 3.1
- VSTO 3.0 Runtime SP1
Setup Process:
- Download Word Barcode Add-In from Avapose.com and unzip it;
- Close all Word documents;
- Run the setup file named "setup.exe" with auto-direction;
- Open the target Word document and a window named "Microsoft Office Customization Installer" pops up immediately;
- Click "Install" and Word Barcode Add-In is valid under the "Add-Ins" tab.
Note that, if Word Barcode Add-In doesn't appear under the "Add-Ins" tab after the above steps, please do as follows:
- Click "Office Button" > "Word Options" > "Trust Center"> "Trust Center Settings..." > "Add-ins";
- Undo "Disable all Application Add-ins (may impair functionality)" and click "OK";
- Click "Office Button" > "Word Options" > "Add-Ins" > "COM Add-ins" (from the "manage" pull-down menu) > "Go";
- A popup window appears and please select "OnBarcode Word 2007 AddIn" and click "OK";
- Switch to "Add-Ins" tab to make sure that Word Barcode Add-In is available now.
Word Barcode Add-In - Barcode Generation
Word Barcode Add-In by Avapose.com can be mainly used to generate a single barcode on Word, insert a barcode in Mail-Merge for Word or create barcode labels. Detailed information will be displayed as below:
A Single Barcode Generation on Word
- Open your target Word document and click "Create Barcode" under "Add-Ins" tab to activate Word Barcode Add-In. A barcode setting panel pops up immediately for implementation;
- Move your mouse cursor to the target position of Word document;
- Implement barcode setting panel by selecting barcode type, like Code 39, Code 128, EAN-13, GS1 128, Data Matrix, QR Code, PDF 417, etc;
- Input the data to be encoded in the "data" box;
- Customize the properties that are required like bar width and height, image width and height, margins, bar alignment, orientation, etc;
- Click "Generate" to display the target barcode image in the target position of Word.
If there is some requirement to customize the generated barcode, please select it and adjust the needed parameters in the setting panel. After that, click "Update". Alternatively, you can remove the barcode by clicking "Delete" button and generate a new one.
Barcode Creation in Mail-Merge for Word
- Open the target Word document and activate Word Barcode Add-In;
- Switch to "Mailings" tab in the menu bar and click "Select Recipients";
- Type a new list or use an existing one by selecting related option in the pull-down list;
- Implement the barcode setting panel by selecting barcode type, inputting data to be encoded and adjusting the needed parameters;
- Click "Generate" to insert the target barcode to the main document;
- Switch back to "Mailings" tab and click "Finish & Merge". After that, you may:
- Merge to new document to edit individual documents.
- Print out or scan the barcodes to verify whether the data is encoded correctly.
- Send email messages directly.
Barcode Labels Creation on Word
- Open the target Word document and activate Barcode Add-In for Word;
Switch to "Mailings" tab and click "Labels" in the pull-down list of "Start Mail Merge";- Select the style of the table in the pop-up window and click "OK";
- Implement barcode setting panel to insert a barcode to the first label;
- Click "Update Labels" and all the rest labels are automatically filled with the same barcode;
- Click "Finish & Merge" at last.
(For more features with detailed information, see Linear Barcodes Tutorial and 2D Barcodes Tutorial)