Avapose.Barcode for Excel
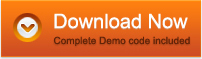
- Insert a single Codabar on Excel 2007 and 2010
- Generate a list of Codabar barcodes on Excel 2007 and 2010
- Create a dynamic Codabar on Excel 2007 and 2010
Codabar Barcode Generation on Excel
- Easy to be integrated into Microsoft Excel 2007 and later version
- Simply installed on Windows 7, Windows Vista and Windows XP with a few clicks
- All created Codabar barcodes are pre-configured for Excel
- Barcode data can be linked with Excel cell contents dynamically
- Codabar image orientation allows changes to 0, 90, 180 or 270 degrees
- Checksum digit can be shown or hidden on the barcode text for Codabar
- Wide to narrow bar ratio option allows changes from 2.0 to 3.0 inclusive
- No programming skill or knowledge is required for Excel Codabar Add-In implementation
Codabar Barcode Add-In for Excel is a complete solution for Codabar barcode generation to generate and print a single Codabar barcode, Codabar barcodes list or a dynamic barcode on MS Excel 2007 and 2010. As an intuitive and easy-to-use barcode setting panel with about 50 parameters is provided for any possible barcode requirement, users who have few programming skills can easily install and implement this barcode add-in.
Codabar Add-In for Excel - Codabar Information
Codabar, known as Codeabar, Ames Code, NW-7, Monarch, Code 2 of 7, Rationalized Codabar, ANSI/AIM BC3-1995 or USD-4, is a linear barcode developed to be accurately scanned even when printed on dot-matrix printers for multi-part forms.
Codabar Add-In for Excel Valid Encoding Characters:
- Numeric characters: 0-9
- Special characters: - (Dash), $ (Dollar), : (Colon), / (Slash), . (Point), + (Plus)
Codabar Add-In for Excel - Codabar Generation
Requirements:
To create and implement Codabar Add-In for Excel, you need to install:
- Microsoft Office 2007 PIA
- .NET Framework 3.5 SP1
- Windows Installer 3.1
- VSTO 3.0 Runtime SP1
- Avapose.Barcode for Excel
Generating a Single Codabar on Excel
- Open your target Excel document and click "Create Barcode" under "Add-Ins" tab to activate Excel Barcode Add-In. Thus, a barcode setting panel named "Create Barcode" pops up immediately;
- Select a certain cell and choose "Codabar" in the "barcode type" list pop-up list;
- Enter data with your need in the "data" box, like "123-456";
- Adjust the parameters that are required like bar width and height, wide bar to narrow ratio, margins, bar alignment, orientation, etc;
- Click "Generate" to output the target Codabar on the chosen cell of Excel.
If there is some requirement to customize the generated Codabar, please select it and adjust it on the setting panel. After that, click "Update". Alternatively, you can delete the barcode by clicking "Delete" button and generate a new one.
Creating a Codabar List on Excel
- Open the Excel Barcode Add-In;
- Select a list of cells with data and choose "Codabar" in the "barcode type" pop-up list;
- Customize the parameters that you need like bar width and height, barcode width and height, margins, rotation angle, bar alignment, etc;
- Click "Generate" and a list of Codabar barcodes appear on Excel as required.
Link a Codabar to Certain Cell on Excel
It is easy to generate dynamic Codabar with the help of "link to cell" button. The barcode can update automatically with the content of the linked cell.
- Select the generated Codabar and click "link to cell";
- Select the target cell with data;
- Click "Update" where "link to cell" button is located;
- The generated Codabar is dynamically linked to the target cell.