Avapose.Barcode for Excel
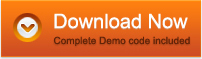
- Mature barcode generation add-in for MS-Excel 2007/2010
- Support 20+ common linear and 2D barcodes creation
- Provide freely adjustable barcode options
UPC-E Barcode Generation on Excel
- Seamlessly integrated into Microsoft Office Excel 2007 and 2010
- Compatible with commonly used OS like Windows 7, Windows XP, etc
- Provide detailed tutorial for users easier installation and implementation
- No extra hardware extensions are required for UPC-E printing with printers
- Two or five supplement data can be encoded as a supplement barcode
- No extra barcode fonts are necessary for UPC-E printing
- Easy to link a created UPC-E to a certain cell with data on Excel
- Flexible barcode sizing options allows any changes to UPC-E on Excel
UPC-E Add-In for Excel provides a complete solution for UPC-E barcode creation on Excel spreadsheet. Rich barcode creation options allow any changes to UPC-E from various aspects like size, graphic, placement, etc. Dynamic barcode creation capability is provided without installation of any special fonts, DLLs or plug-ins.
UPC-E Add-In for Excel - UPC-E Information
UPC-E, a shorten version of UPC-A symbology, was developed for the use of UPC barcodes on smaller packages where a full UPC-A barcode couldn't reasonably fit. It allows for a more compact barcode by eliminating "extra" zeros.
UPC-E Valid Encoding Characters:
UPC-E can encode only 6 digits without the last check character. In addition, 2 or 5 supplement data can be encoded as the supplement barcode.
UPC-E Add-In for Excel - UPC-E Generation
Requirements:
Before implementing UPC-E Add-In for Excel, please make sure the following installed in your PC:
- Microsoft Office 2007 PIA
- .NET Framework 3.5 SP1
- Windows Installer 3.1
- VSTO 3.0 Runtime SP1
- Avapose.Barcode for Excel
Generate a Single UPC-E on Excel
- Start the target Excel spreadsheet and open Excel Barcode Add-In by clicking "Create Barcode" under "Add-Ins" tab;
- Select a certain cell of Excel and select a proper barcode type like "UPC-E+5" in the "barcode type" pull-down list;
- Input data in the "data" box, like "654321" and supplement data like "54321" in the "Supplement data";
- Adjust the parameters that are required like "Supplement bar space", "Supplement bar height", "Display barcode data", "Rotate", etc;
- Click "Generate" to insert the target UPC-E on the chosen cell of Excel.
If some customization is required for the generated UPC-E, please select it and adjust the related parameters in the setting panel. After that, click "Update". Alternatively, you can delete the barcode by clicking "Delete" button and generate a new one.
Create a List of UPC-E on Excel
- Open the Excel Barcode Add-In;
- Select a list of cells, choose "UPC-E" in the "barcode type" pull-down list and input the data to be encoded;
- Customize the parameters that you need like "Top margin", "Bar height", "Font", "Rotate", etc;
- Click "Generate" and a list of UPC-E barcodes float on Excel as required.
Link an UPC-E to a Certain Cell on Excel
A created EAN-13 barcode can be linked to a certain cell with data and can automatically update with the data of the linked cell after you do as below.
- Select the generated UPC-E and click "link to cell";
- Select the target cell with data;
Click "Update" where "link to cell" button is located;- The generated UPC-E is dynamically linked to the target cell.
- If the data of the linked cell changes, you can click "update link to cell" to automatically update the barcode image.