Avapose.Barcode for Excel
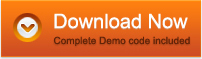
- Mature barcode generation add-in for MS-Excel 2007/2010
- Support 20+ common linear and 2D barcodes creation
- Provide freely adjustable barcode options
UPC-A Barcode FAQ in Excel
Excel UPC-A Add-In is designed to allow users of Microsoft Excel to easily integrate UPC-A barcode technology into Excel applications. Complete barcode generation functions are provided from various aspects like barcode size, graphic, supplement barcode, etc. Advanced bar-coding tasks, like dynamically linking barcodes with the content of your spreadsheet, are supported as well.
Some other barcode tools may be required to create UPC-A barcodes for your applications, such as.NET Code 128 Barcode for WinForms, .NET Code 128 for C# application, .NET Code 128 Control in VB application and Excel 128 Barcode Add-In.
UPC-A Data Encoding in Excel
When encoding UPC-A valid characters, you may take a concern on what kind of data and how many characters can be encoded for UPC-A barcode images on Excel:
Valid Characters to be Encoded:
- Numeric characters: 0 - 9
UPC-A Valid Subtypes and Valid Data Length:
- UPC-A --- Basic type which supports 12 valid characters to be encoded excluding the last check sum digit;
- UPC-A+2 --- An extra 2 supplement data can be encoded as a supplement barcode;
- UPC-A+5 --- An extra 5 supplement characters can be encoded as a supplement barcode image;
As for encoding UPC-A data in the Excel Add-In, the following parameters will be used:
- Barcode Type --- Barcode types could be changed by setting this property, default value is Code 128. UPC-A, UPC-A+2 and UPC-A+5 are valid here.
- Data --- The data to be encoded. This property lets you encode desired data; Default value is 12345.
- Supplement data --- 2 or 5 numeric digits can be encoded for additional information.
Encode UPC-A Data using Excel Barcode Add-In
- Barcode Add-In for Excel needs to be downloaded and installed at first;
- Install this barcode generator on your Excel;
- Activate the add-in and choose a proper type among the UPC-A valid barcode types in the "Barcode Type" pull-down list;
- Input the data to be encoded like "12345671234" in the "Data" box;
- Encode "Supplement data" if required, such as "55555";
- Customize the properties that are required and click "Generate" to output the created UPC-A barcode;
Then you may link the created barcode into a certain cell with data using "Link to Cell".
UPC-A Image Customization in Excel
UPC-A barcode image is not fixed for the bar placement as well as rotation angle. Users may set them to change the image displaying of UPC-A on Excel:
- Rotate --- Barcode orientation can be changed into 0, 90, 180 or 270 degrees; Default is 0.
- Bar Alignment --- Bar placement can be customized into right, center and left inside the image; Default is Center.
- Display checksum char --- Determine whether to display the last check sum character (s) in the barcode text.
- Font --- Adjust the font style of the barcode text under image; Default is "Arial", "Regular", "9".
Customize UPC-A Image with Barcode Add-In for Excel
- Implement the add-in to generate an UPC-A barcode;
- Set the rotation angle of the barcode image into any valid angle such as "180";
- Select the proper position to put the bar module by setting "Bar alignment" such as "RIGHT";
- Enable "Display barcode data" if you want to customize "Font" into your needed style such as "Calibri", "Bold", "8";
- Click "Update" where "Generate" is located for a updated barcode;
- Then you may link the created barcode into a certain cell with data using "Link to Cell".
UPC-A Size Adjustment in Excel
When UPC-A barcode size is a concern, you may set the following parameters to meet your requirement:
- Bar width (X) --- The width value of the barcode narrowest bar module (X); Default value is 1.
- Image width --- The width value of whole barcode image; Default value is 99.
- Supplement bar height --- the bar height of the supplement barcode which is the multiple of the Y dimension ranging from 0 to 1.0 inclusive.
- Supplement bar space --- the distance between the end of the main barcode and the beginning of the add-on symbol, which ranges from 7X to 12X.
- Bar height (Y) --- The height value of the bar.
- Image height --- The height value of the whole barcode image; Default value is 60.
- Left margin --- The value of the left margin; Default value is 0.
- Right margin --- The value of the right margin; Default value is 0.
- Top margin --- The value of the top margin; Default value is 0.
- Bottom margin --- The value of the bottom margin; Default value is 0.
Adjust UPC-A Size on Excel Spreadsheets
- Select the generated UPC-A barcodes;
- Set the "Bar width" into "1", "Barcode height" into "65", "Left margin" into "2", "Right margin" into "2", "Top margin" into "2", "Right margin" into "2";
- Customize "Supplement bar height" into "1" and "Supplement bar space" into "8" if needed;
- Click "Update" where "Generate" is located for a customized barcode;
- Then you may link the created barcode into a certain cell with data using "Link to Cell".
Related UPC-A Products & Information
The following UPC-A products and UPC-A barcode creating information links relate to this product that may be of interest to you: