Avapose.Barcode for SQL Reporting Services
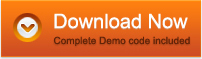
- Create dynamic ISBN barcode image in SSRS reports
- Easy to use Reporting Services ISBN barcode generating DLL assembly
- Support Reporting Services SQL Server 2005/2008/2008 R2/2012
ISBN Barcode Generation for Reporting Services
- Generate dynamic ISBN in SQL Reporting Services (SSRS) with a Custom Report Item (CRI)
- Entirely compatible with SQL Server 2005 and 2008
- Provide managed code written in C# with strong-named, digitally signed and time-stamped DLL
- Easy to use in C#.NET, VB.NET, Managed C++, and Borland Delphi for .NET
- Data binding API is provided to bind to fields in SQL Server
- Easy to enable or disable human-readable text below and above the symbol
- Flexible to customize ISBN properties such as color, size, rotation, resolution, etc
- Automatically compute checksum character for ISBN
Avapose ISBN Library for Reporting Service is the most flexible and powerful .NET component that lets you generate ISBN and render it as high-quality barcode images in Gif, Tiff, Bmp, Png or Jpeg format. This generator completely develops in Visual Studio 2005 / 2008, SQL Server 2005 / 2008 Reporting Services, and Visual Studio 2005 / 2008 ReportViewer Local Reports (RDLC) as your best barcode generation tool for SSRS.
.NET ISBN Generator for Reporting Service Development:
- ⢠Visual Studio 2005 / 2008 & SQL Server 2005 / 2008 Reporting Services - Report Server Project (design-time and runtime support)
- Visual Studio 2005 / 2008 ReportViewer Local Reports (RDLC) (runtime support)
Barcode Generation for Reporting Service - ISBN Information
ISBN stands for International Standard Book Number. It is a unique commercial book identifier assigned to each edition and variation of every published book. The ISBN is 13 digits long after January 1, 2007, which consists of 5 parts including GS1 prefix 978 or 979, the country of origin, publisher code, title of book and a checksum character. The different parts of ISBN have different length and usually separated by hyphen (-).
.NET ISBN generator for C#.NET encodes:
- Digital character from 0 to 9
Barcode Generation for Reporting Service for .NET - ISBN Generation
Requirements:
Before you generate ISBN in Reporting Services, you need to install:
- Windows 2000 and later versions
- .NET Framework 2.0/3.0/3.5/4.0
- Microsoft Visual Studio 2005/2008
- SQL Server 2005/2008
- Avapose.Barcode for Reporting Service
Generate ISBN Barcode in SQL Server Reporting Service
- Deploy barcode controls:
- If you are SQL 2005 users, please open directory "\Program Files\Microsoft Visual Studio 8\Common7\IDE\PrivateAssemblies\". Copy "Avapose.Barcode.RS2005CRI.dll" and "Avapose.Barcode.RS2005.dll" to the folder. For SQL 2008 users, open directory "\Program Files\Microsoft Visual Studio 9.0\Common7\IDE\PrivateAssemblies\". Copy "Avapose.Barcode.RS2008CRI.dll" and "Avapose.Barcode.RS2008.dll" to the folder;
- Open directory "\Program Files\Microsoft SQL Server\MSSQL.3\Reporting Services\ReportServer\bin\". Copy "Avapose.Barcode.RS2005CRI.dll" or "OnBarcode.Barcode.RS2008CRI.dll" to the folder; (MSSQL.3 is a machine specific. It may be MSSQL.1, MSSQL.2, or MSSQL.4.)
- Create a new report in Reporting Service:
- Create a new report in Visual Studio;
- Select data source. We are using "AdventureWorks" as our data source. Click "Next";
- Create query string. Copy "SELECT CustomerID, TerritoryID, AccountNumber FROM Sales.Customer" to the Query string input box;
- Use the default settings in the next steps until name the report. Name the report as "Barcode in Reporting Service" and click "Finish";
- Add Avapose Reporting Service Barcode CRI to your Report Item Toolbox:
- Right click "Report Items" and select "Choose Itemsâ¦";
- Go to ".NET Framework Components", and click "Browseâ¦" button;
- Select "Avapose.Barcode.RS2005.dll"/"Avapose.Barcode.RS2008.dll";
- Press "OK", you will see two components in your Report Item Toolbox: "LinearBarcodeControl" and "MatrixBarcodeControl" ;
- Add a new column to display Codabar in your report:
- In the report, please right-click the table and choose "Insert Column to the Right";
- Set the column header as "Barcode" and then, drag "LinearBarcodeControl" directly to the Column "Barcode".
- Go to property window, change barcode type to ISBN, and change other parameters if necessary.
- Click tab "Preview" to view the created report.
Related ISBN Barcode Integration & Generation Information
The following ISBN barcode integration and creation information links relate to this product that may be of interest to you: