Avapose.Barcode for SQL Reporting Services
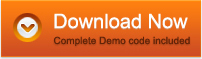
- Easily display UPC-E barcode images in Reporting Services reports
- Compatible with .NET Framework 2.0, 3.0, 3.5, 4.0
- Create dynamic UPC-E barcode image in SSRS reports
UPC-E Barcode Generation in SSRS reports
- Add UPC-E barcode generation features into SQL Server Reporting Services reports
- Draw dynamic UPC-E in graphics object as well as in image files
- Support GIF, PNG, JPEG, and Bitmap image formats
- Automatically calculate the check digit in each UPC-E
- Support generating 2 and 5 digit supplement barcode symbols
- Easy to customize the generated UPC-E
- Provide royalty-free distribution licenses to purchasers
- Offer free technical support and free update
UPC-E Barcode Generator for Reporting Services is developed to add UPC-E generation function into Reporting Services reports. The generator is a CRI developed to generate UPC-E barcode in Reporting Services reports
UPC-E Barcode Generator for Reporting Services supports:
- Visual Studio 2005, 2008 and 2010
- SQL Server 2005, 2008 and 2012 Reporting Services â Report Server Project (design-time and runtime support)
- Visual Studio 2005, 2008 and 2010 Report Viewer Local Reports (RDLC) (runtime support)
UPC-E Barcode Generator for Reporting Services - UPC-E Information
UPC-E is a six digits linear barcode used by the GS1 organization for the identification of trade items in the world. The UPC-E symbology is the shortest version of UPC barcodes. It includes a UPC-E Number System and a mandatory check digit.
UPC-E Barcode Generator for Reporting Services encodes:
- 0, 1, 2, 3, 4, 5, 6, 7, 8, 9
- 8 digits only, including the mandatory check digit and the UPC-E Number System
UPC-E Barcode Generator for Reporting Services - UPC-E Generation
Environment Requirement
Before generating UPC-E in .NET, you need to install:
- Windows 7, Windows Vista, or Windows XP
- .NET 2.0, 3.0 or later version
- Microsoft Visual Studio 2005/2008/2010 with Reporting Services Wizard
- Avapose.Barcode for Reporting Services
Creating a Reporting Services in .NET
- Open your Visual Studio and create a new project with the Reporting Services template in "Business Intelligence Projects";
- When the Report Wizard dialog box appears, select data Source, create Query String, and click "Next";
- Select "Tabular", then click "Next";
- Design the table accordingly;
- Name the report accordingly, and click "Finish";
Add UPC-E Barcode Generator to the Report Item Toolbox
- Right-click "Report Items";
- Select "Choose Items"
- Browse to find the Reporting Service CRI, then add it to your Report Item Toolbox;
- Click "OK";
Add a Barcode Column to Report
- Select an existing column in the report;
- Right-click it, and select "Insert Column to the Right";
- Name the created column as "Barcode";
- Select the cell in the column, then drag the generator from the Report Item Toolbox to the Column "Barcode";
- Expand the cell to fix the size of the barcode;
Define the Data of the Barcode
- Activate the Properties Window on the right;
- Change the BarcodeData property to "=Fields!AccountNumber.Value"; (The Account Numer column maintains the data strings of the Barcode column, you can have it redefined according to your need)
- Finally, click preview to see the entire report.
Related UPC-E Barcode Integration & Generation Information
The following UPC-E barcode integration and creation information links relate to this product that may be of interest to you: