Avapose.Barcode for Reporting Services
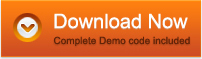
- Easy to use Reporting Services RM4SCC barcode DLL assembly
- Create dynamic RM4SCC barcode image in SSRS reports
- Compatible with .NET Framework 2.0, 3.0, 3.5, 4.0
RM4SCC Barcode Generator for SSRS
- Generate mail system barcode RM4SCC in SSRS reports
- .NET SDK for SSRS featuring RM4SCC generation
- Draw qualified graphics object on reports
- Written in managed code in C# with strong named and digitally signed assemblies
- Capable of adjusting image size and resolution
- Support Gif, Png, Tiff, and more image files output
- Integrate with .NET 2.0 and later version
- Developer license which is royalty-free and perpetual is available
RM4SCC Barcode Generator for Reporting Services is developed to implement RM4SCC generation in Reporting Services reports. The generator is a powerful Custom Report Item (CRI) that could be added into Reporting Services.
RM4SCC Barcode Generator for Reporting Services supports:
- Visual Studio 2005, 2008 and 2010
- SQL Server 2005, 2008 and 2012 Reporting Services â Report Server Project (design-time and runtime support)
- Visual Studio 2005, 2008 and 2010 Report Viewer Local Reports (RDLC) (runtime support)
Reporting Services RM4SCC Barcode Generator - RM4SCC Basic
RM4SCC is an alphanumeric linear symbology that is used to encode UK postcode and Delivery Point Suffixes for Royalty Mail. It is also known as CBC (Customer Bar Code) within Royal Mail.
RM4SCC Barcode Generator for Reporting Services encodes:
- 0, 1, 2, 3, 4, 5, 6, 7, 8, 9
- Uppercase letters (A - Z)
Royal Mail Barcode CRI for Reporting Services - RM4SCC Generation
Environment Requirement
Before generating RM4SCC in .NET, you need to install:
- Windows 7, Windows Vista, or Windows XP
- .NET 2.0, 3.0 or later version
- Microsoft Visual Studio 2005/2008/2010 with Reporting Services Wizard
- Avapose.Barcode for Reporting Services
Creating a Reporting Services in .NET
- Open your Visual Studio and create a new project with the Reporting Services template in "Business Intelligence Projects";
- When the Report Wizard dialog box appears, select data Source, create Query String, and click "Next";
- Select "Tabular", then click "Next";
- Design the table accordingly;
- Name the report accordingly, and click "Finish";
Add RM4SCC Barcode Generator to the Report Item Toolbox
- Right-click "Report Items";
- Select "Choose Items"
- Browse to find the Reporting Service CRI, then add it to your Report Item Toolbox;
- Click "OK";
Add a Barcode Column to Report
- Select an existing column in the report;
- Right-click it, and select "Insert Column to the Right";
- Name the created column as "Barcode";
- Select the cell in the column, then drag the generator from the Report Item Toolbox to the Column "Barcode";
- Expand the cell to fix the size of the barcode;
Define the Data of the Barcode
- Activate the Properties Window on the right;
- Change the BarcodeData property to "=Fields!AccountNumber.Value"; (The Account Numer column maintains the data strings of the Barcode column, you can have it redefined according to your need)
- Finally, click preview to see the entire report.
Related RM4SCC Barcode Integration & Generation Information
The following RM4SCC barcode integration and creation information links relate to this product that may be of interest to you: