Avapose.Barcode for SQL Reporting Services
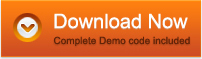
- Linear & 2D barcode generation component
- For .NET Framework 2.0/3.0/4.0
- Visual Studio 2005/2008 & SQL Server 2005/2008 Reporting Services
Codabar Barcode Generation for Reporting Service
- Generate high-quality Codabar in SQL Reporting Services (SSRS) with a Custom Report Item (CRI)
- Perfectly integrate into SQL Server 2005 and 2008
- Provide managed code written in C# with strong-named, digitally signed and time-stamped DLL
- Completely develop in Visual Studio 2005 / 2008, SQL Server 2005 / 2008 Reporting Services, and Visual Studio 2005 / 2008 ReportViewer Local Reports (RDLC)
- Data binding API is provided within the .NET Codabar Control to bind to fields in SQL Server
- Codabar parameters are pre-configured for easy and quick generation
- Easy to change barcode parameters through property window or code
- Royalty-free with purchase of Developer License
Codabar Generation SDK for SSRS is a powerful and reliable barcode control to generate Codabar and other linear and 2D barcodes in Microsoft Reporting Services reports with high quality. The barcode DLLs provided by Avapose are 100% managed code written in C#, digitally signed, strong-named.
.NET Codabar Generator for Reporting Service Development:
- Visual Studio 2005 / 2008 & SQL Server 2005 / 2008 Reporting Services â Report Server Project (design-time and runtime support)
- Visual Studio 2005 / 2008 ReportViewer Local Reports (RDLC) (runtime support)
Barcode Generation for Reporting Service for .NET - Codabar Information
Codabar, known as Codeabar, Ames Code, NW-7, Monarch, Code 2 of 7, Rationalized Codabar, ANSI/AIM BC3-1995 or USD-4, was developed in 1972 by Pitney Bowes. It is a discrete, self-checking linear barcode capable of encoding 16 different characters with start and stop character A, B, C or D appended. This barcode is widely used in library, FedEx airbill, blood banks, etc.
.NET Codabar Generator for Reporting Service encodes:
- The basic 12 characters: digits from 0 to 9, dash, and﹩
- An additional 4 characters: +,:, /, and .
- 4 start and stop characters: A, B, C, D
Barcode Generation for Reporting Service for .NET - Codabar Generation
Requirements:
To generate Codabar in Reporting Services, you need to install:
- Windows 2000 and later versions
- .NET Framework 2.0 or greater
- Microsoft Visual Studio 2005/2008
- SQL Server 2005/2008
- Avapose.Barcode for Reporting Service
Generate Codabar Barcode in SQL Server Reporting Service
- Deploy barcode controls:
- If you are SQL 2005 users, please open directory "\Program Files\Microsoft Visual Studio 8\Common7\IDE\PrivateAssemblies\". Copy "Avapose.Barcode.RS2005CRI.dll" and "Avapose.Barcode.RS2005.dll" to the folder. For SQL 2008 users, open directory "\Program Files\Microsoft Visual Studio 9.0\Common7\IDE\PrivateAssemblies\". Copy "Avapose.Barcode.RS2008CRI.dll" and "Avapose.Barcode.RS2008.dll" to the folder;
- Open directory "\Program Files\Microsoft SQL Server\MSSQL.3\Reporting Services\ReportServer\bin\". Copy "Avapose.Barcode.RS2005CRI.dll" or "OnBarcode.Barcode.RS2008CRI.dll" to the folder; (MSSQL.3 is a machine specific. It may be MSSQL.1, MSSQL.2, or MSSQL.4.)
- Create a new report in Reporting Service:
- Create a new report in Visual Studio;
- Select data source. We are using "AdventureWorks" as our data source. Click "Next";
- Create query string. Copy "SELECT CustomerID, TerritoryID, AccountNumber FROM Sales.Customer" to the Query string input box;
- Use the default settings in the next steps until name the report. Name the report as "Barcode in Reporting Service" and click "Finish";
- Add Avapose Reporting Service Barcode CRI to your Report Item Toolbox:
- Right click "Report Items" and select "Choose Items...";
- Go to ".NET Framework Components", and click "Browseâ¦" button;
- Select "Avapose.Barcode.RS2005.dll"/"Avapose.Barcode.RS2008.dll";
- Press "OK", you will see two components in your Report Item Toolbox: "LinearBarcodeControl" and "MatrixBarcodeControl" ;
- Add a new column to display Codabar in your report:
- In the report, please right-click the table and choose "Insert Column to the Right";
- Set the column header as "Barcode" and then, drag "LinearBarcodeControl" directly to the Column "Barcode".
- Go to property window, change barcode type to Codabar, and change other parameters if necessary.
- Click tab "Preview" to view the created report.
Related Codabar Barcode Integration & Generation Information
The following Codabar barcode integration and creation information links relate to this product that may be of interest to you: